How to Duplicate Pages in GoodNotes
A lot of our planners are designed to have pages duplicated or deleted when you are already in the app. We give you one of each page and you can arrange however you like to suit your lifestyle.
After you have duplicated a page once or twice, it will become second nature. Learning how to do it the first time can be tricky, though.
How to Duplicate a Page Using GoodNotes
Step 1: Import And Open The Planner
It probably goes without saying, but you first need to be in the planner that you would like to edit.
Step 2: Copy The Desired Page
Click the icon at the top left that looks like a 4 box quadrant to view all of the pages in the planner.
Next, click the Edit text at the top right of the pop-up box.
Click the page that you wish to duplicate to select it (you will see an orange box around the page), the click the Copy text at the bottom left.
Click the Done text at the top right when you see the confirmation checkmark.
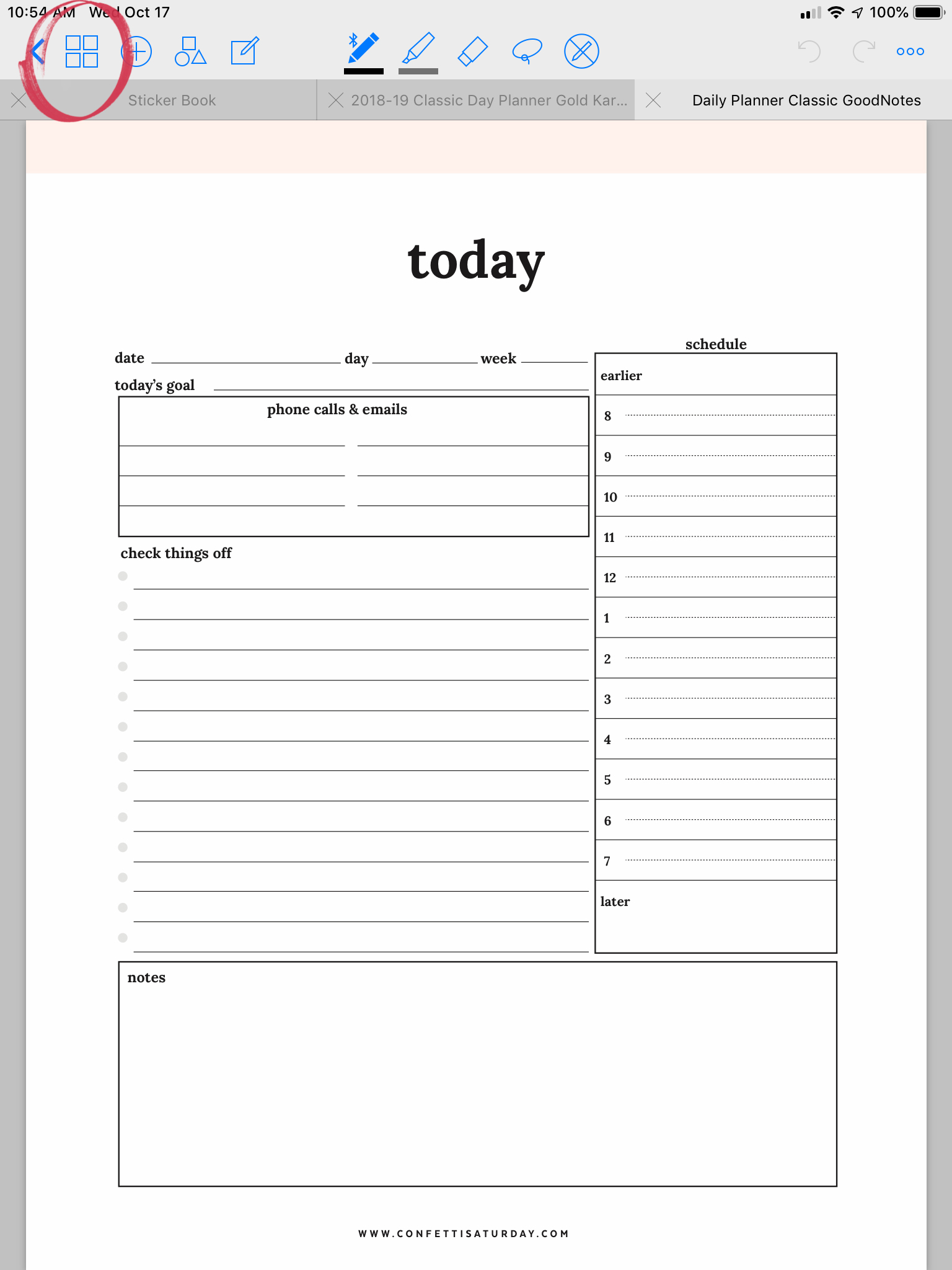
1
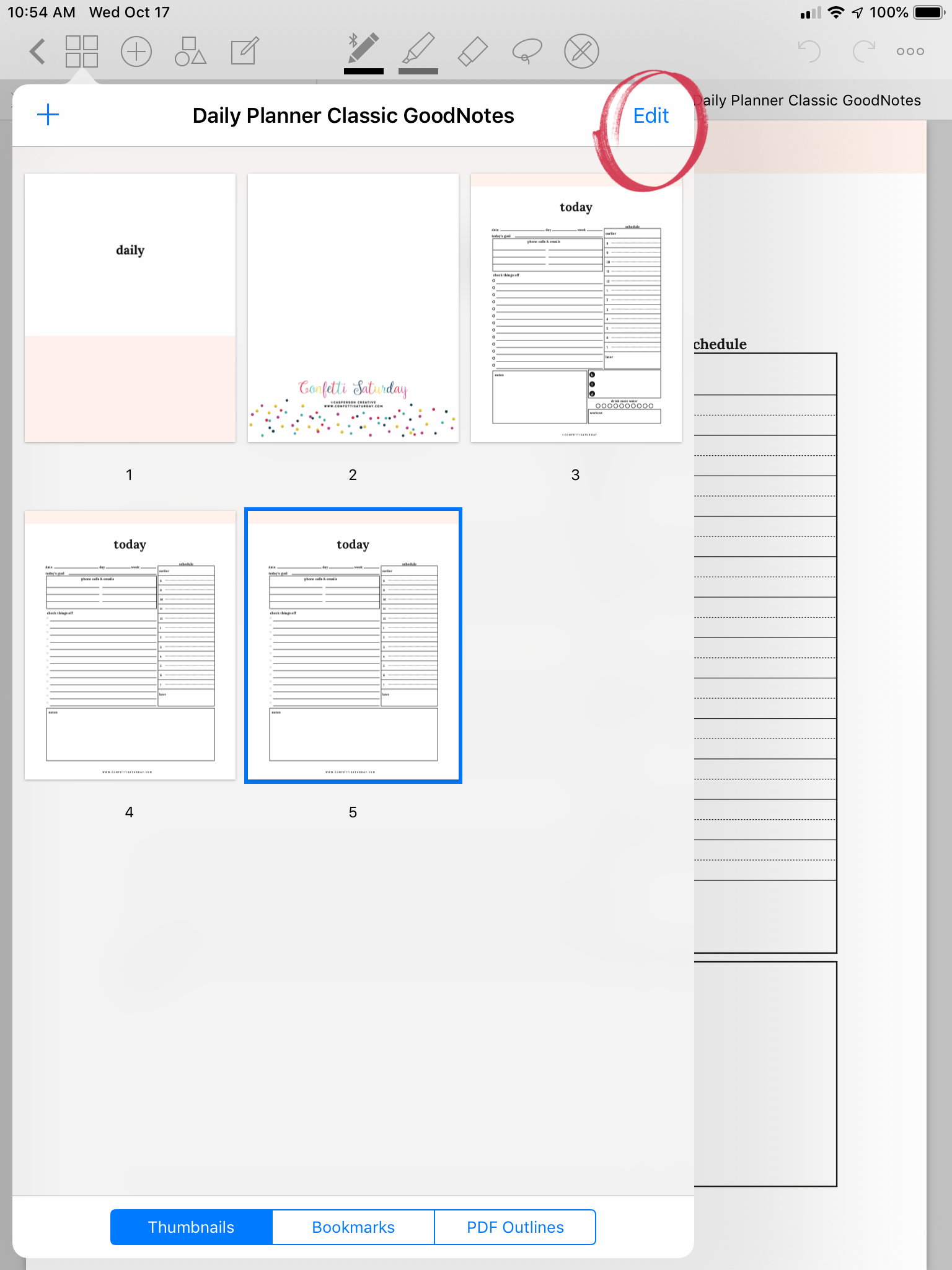
2
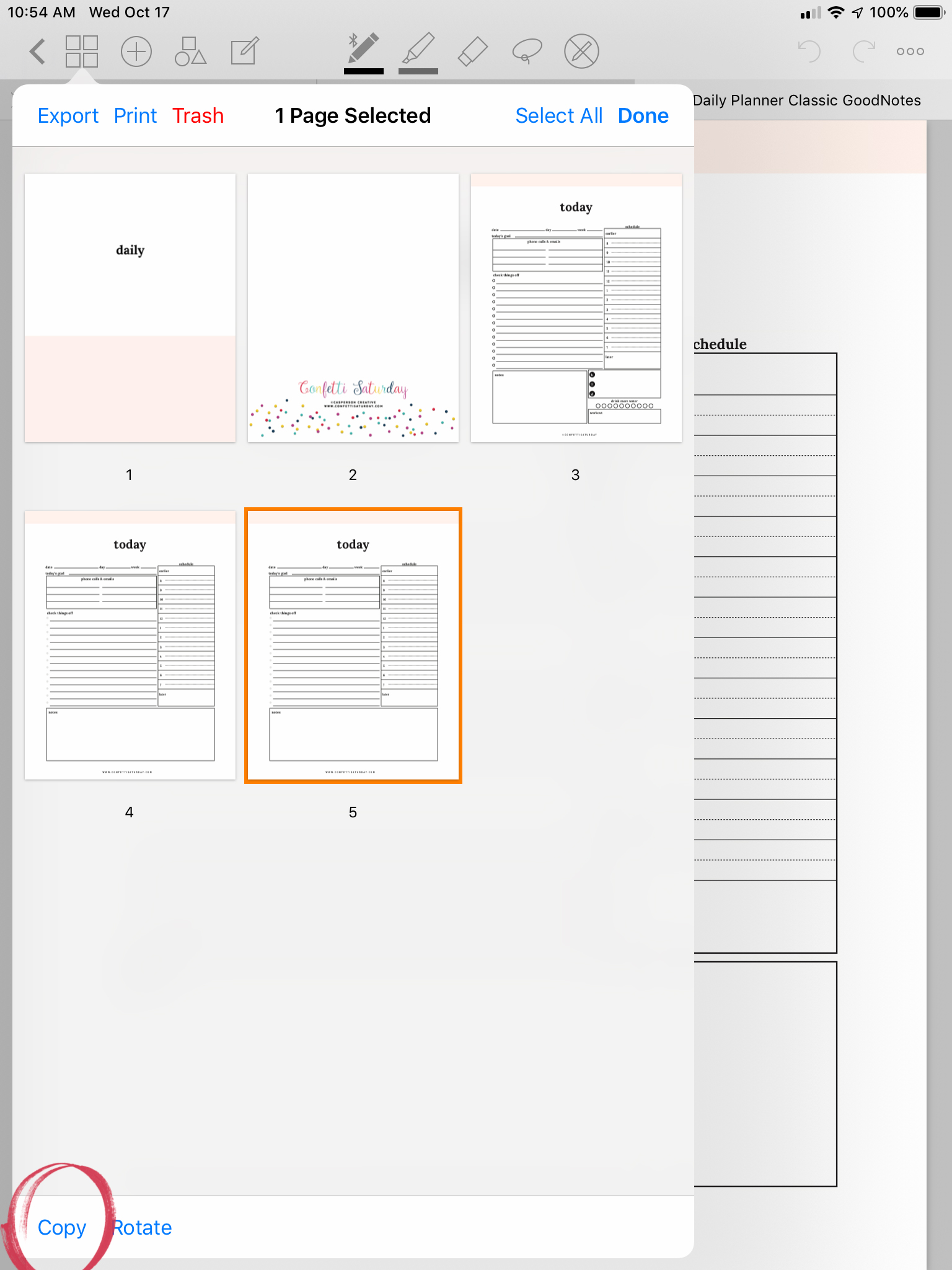
3
Step 3: Paste The Copied Page
Click the plus sign at the top left of the pop-up box.
Next, click the plus sign within a circle next to the page where you want to insert the copied page.
Finally, click Paste Copied Pages.
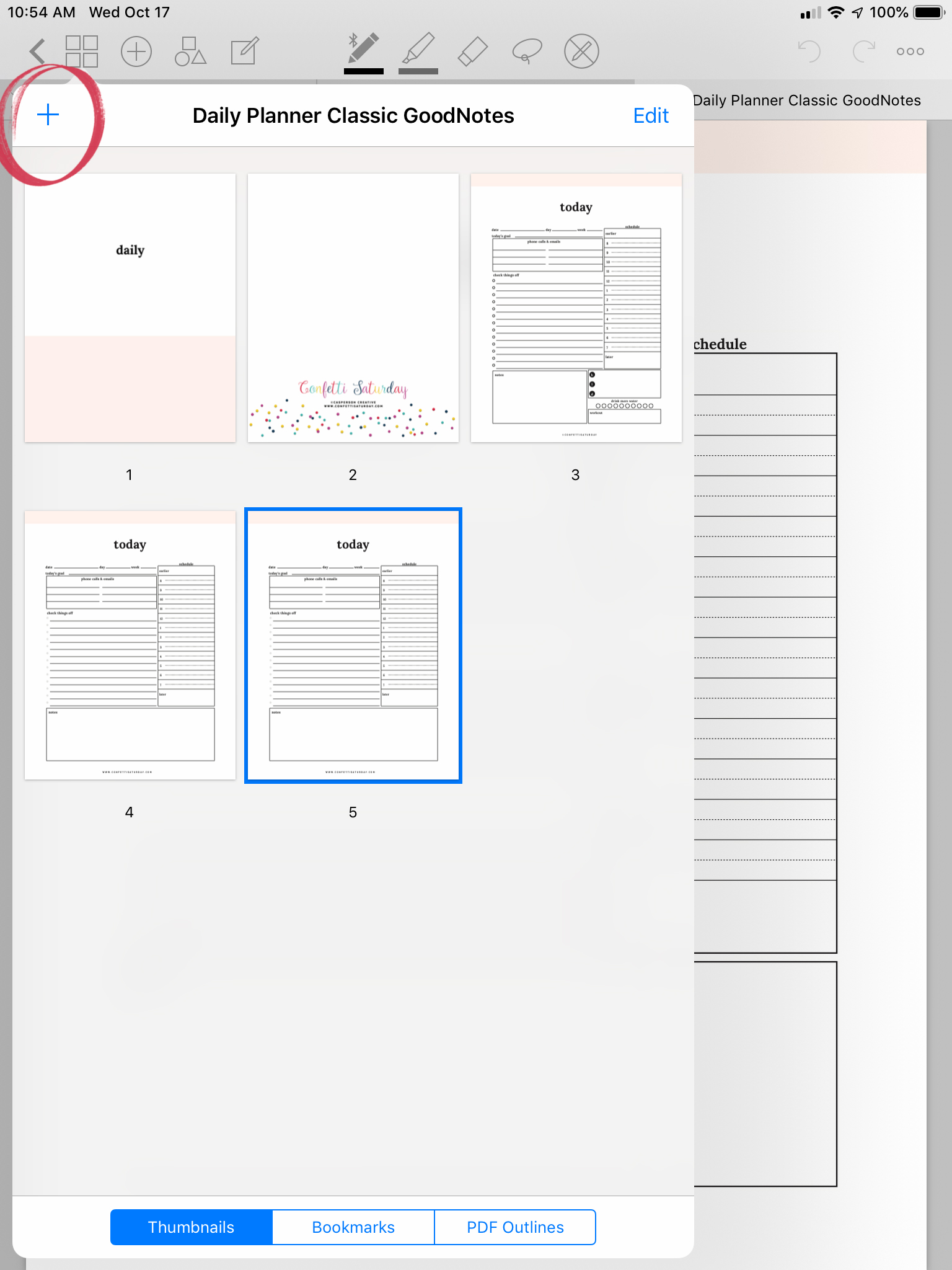
1
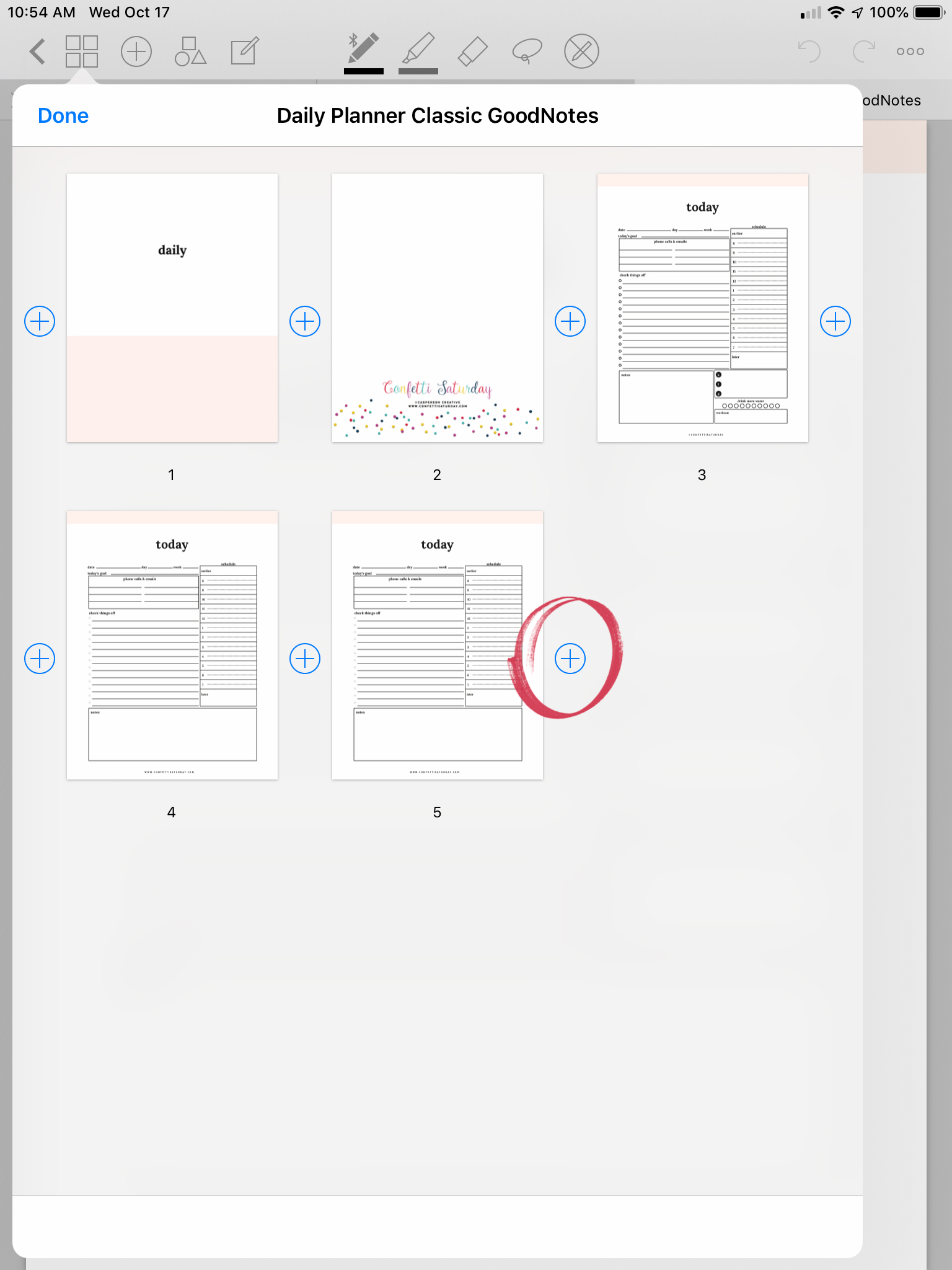
2
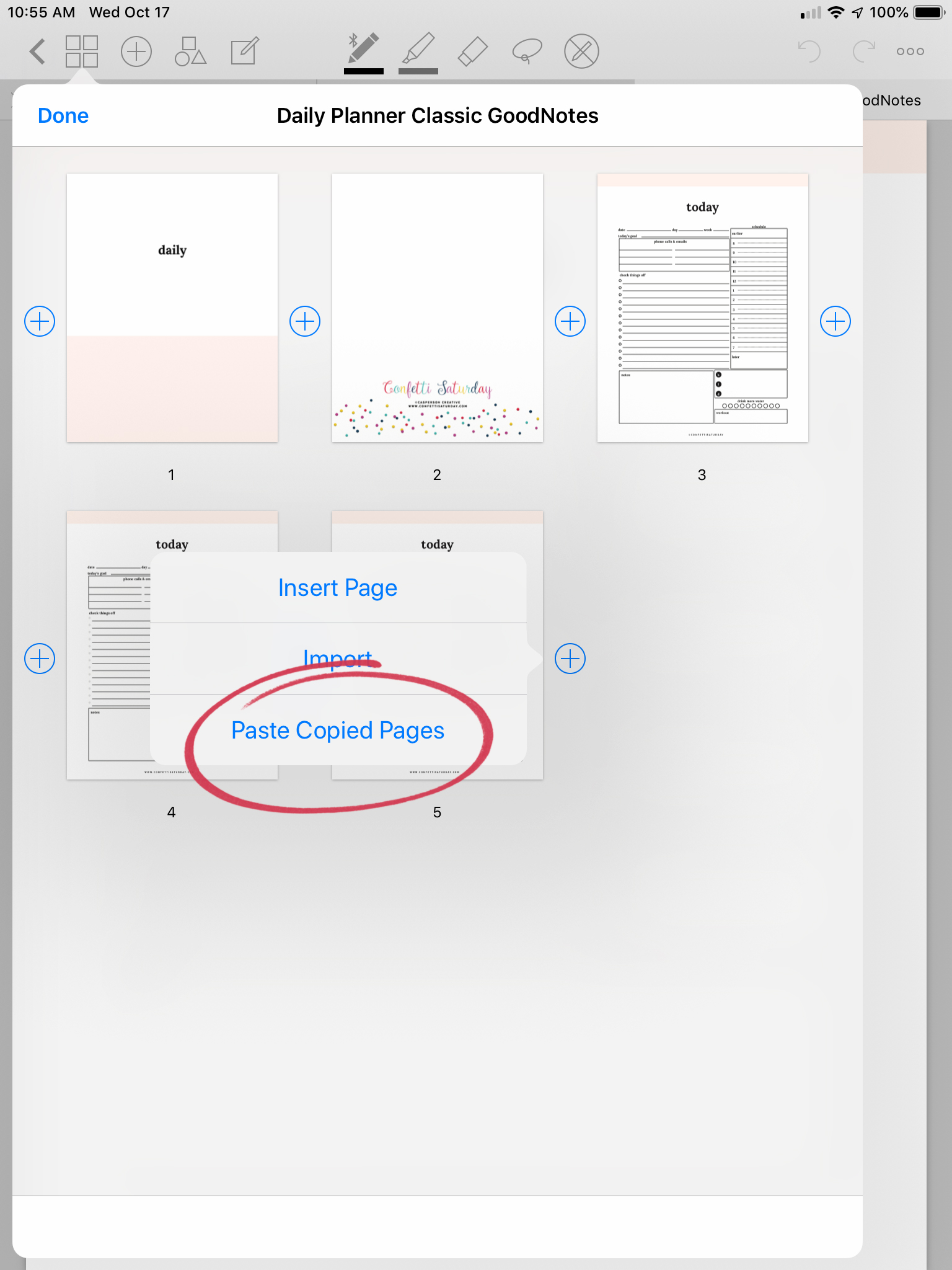
3
Notes
You may repeat the above steps, selecting multiple page at one time to copy and paste. If you want to change a 1 page document into 20, start by copying and pasting 1 page, then select two pages the next time and repeat, then repeat the process selecting 4 pages, and on and on.
