How to Customize Your Printable Planner with Adobe Acrobat DC
This post may contain affiliate links. As a curator of the products that you are searching for, I may receive compensation for clicked links at no additional expense to you.
Adobe Acrobat DC vs. Reader
Adobe Reader is a great free program to view and print PDF files, but is very limited in editing capabilities. To really customize your planner and make it work for your lifestyle, you should seriously consider investing in Adobe Acrobat DC. The paid program will allow you to type on the PDF pages, duplicate, and delete pages before printing, and combine multiple planner PDFs into one streamlined lifestyle planner.
Acrobat DC Tools Orientation
Welcome to your new software. Let us show you around a bit to become comfortable with the location of the tools. For whatever reason, Adobe decided to hide a lot of the handy tools when they redesigned the software a few versions back. The changes make it better overall, but it can feel like trying to get an invite to a secret club the first few times that you try to use it.
On the left side of the screen in Acrobat is a thin grey line with a tiny dark grey triangle in the middle. Click anywhere in the thin grey line.
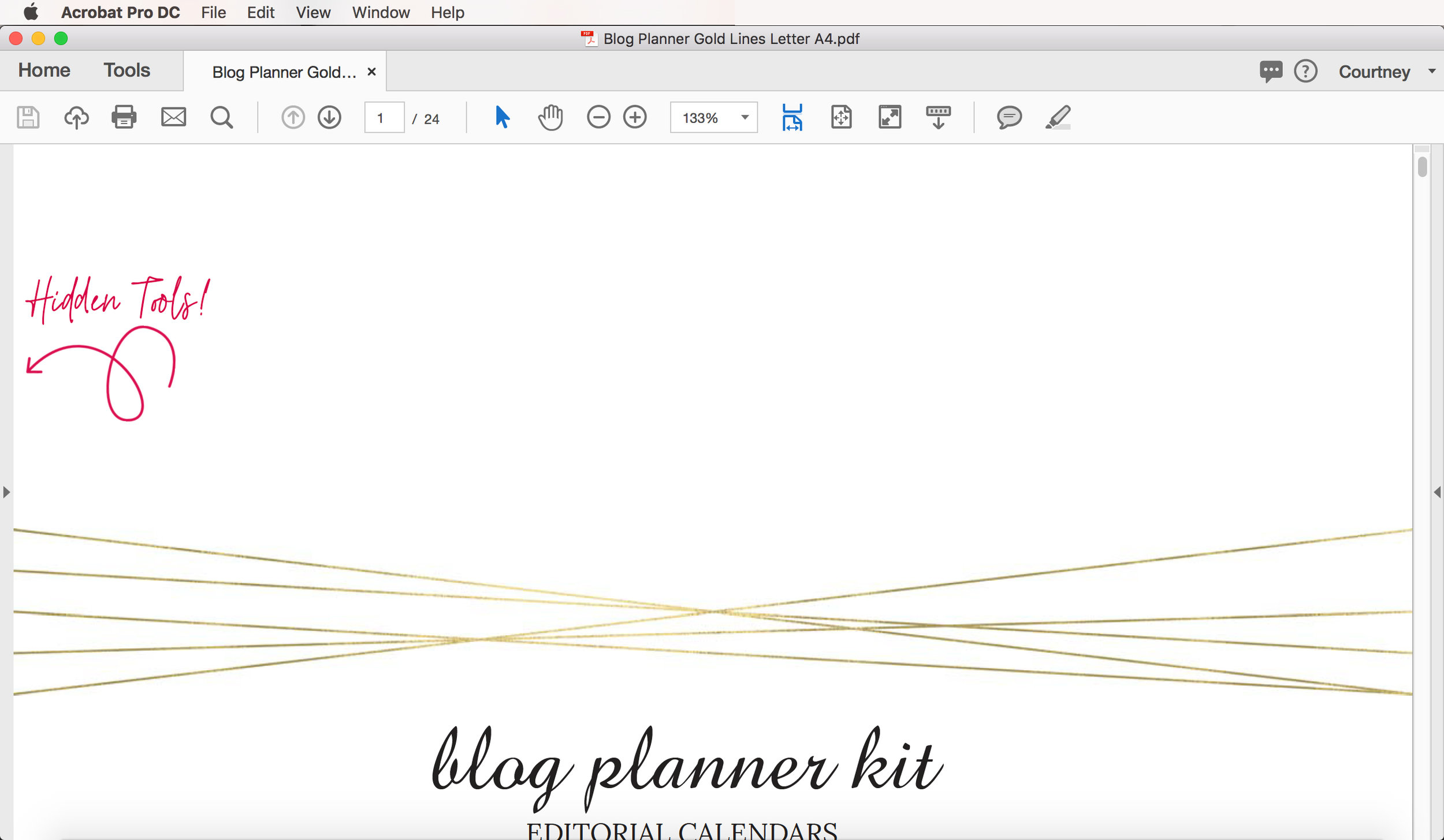
Three small icons will then appear on the left side of the screen. Click the top icons for thumbnails of each page in the document.
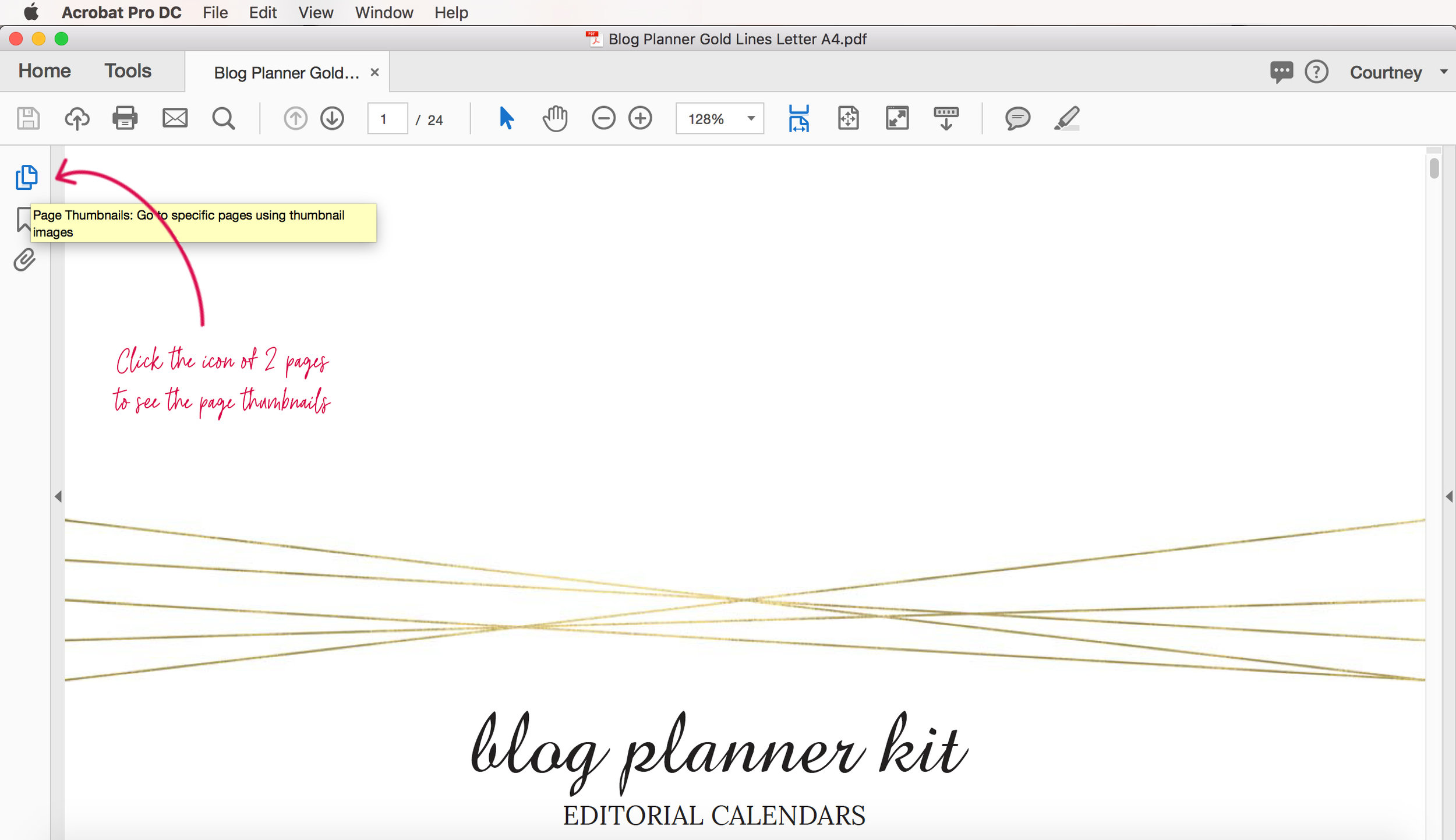
Now you can see the entire layout of the PDF file and start editing.
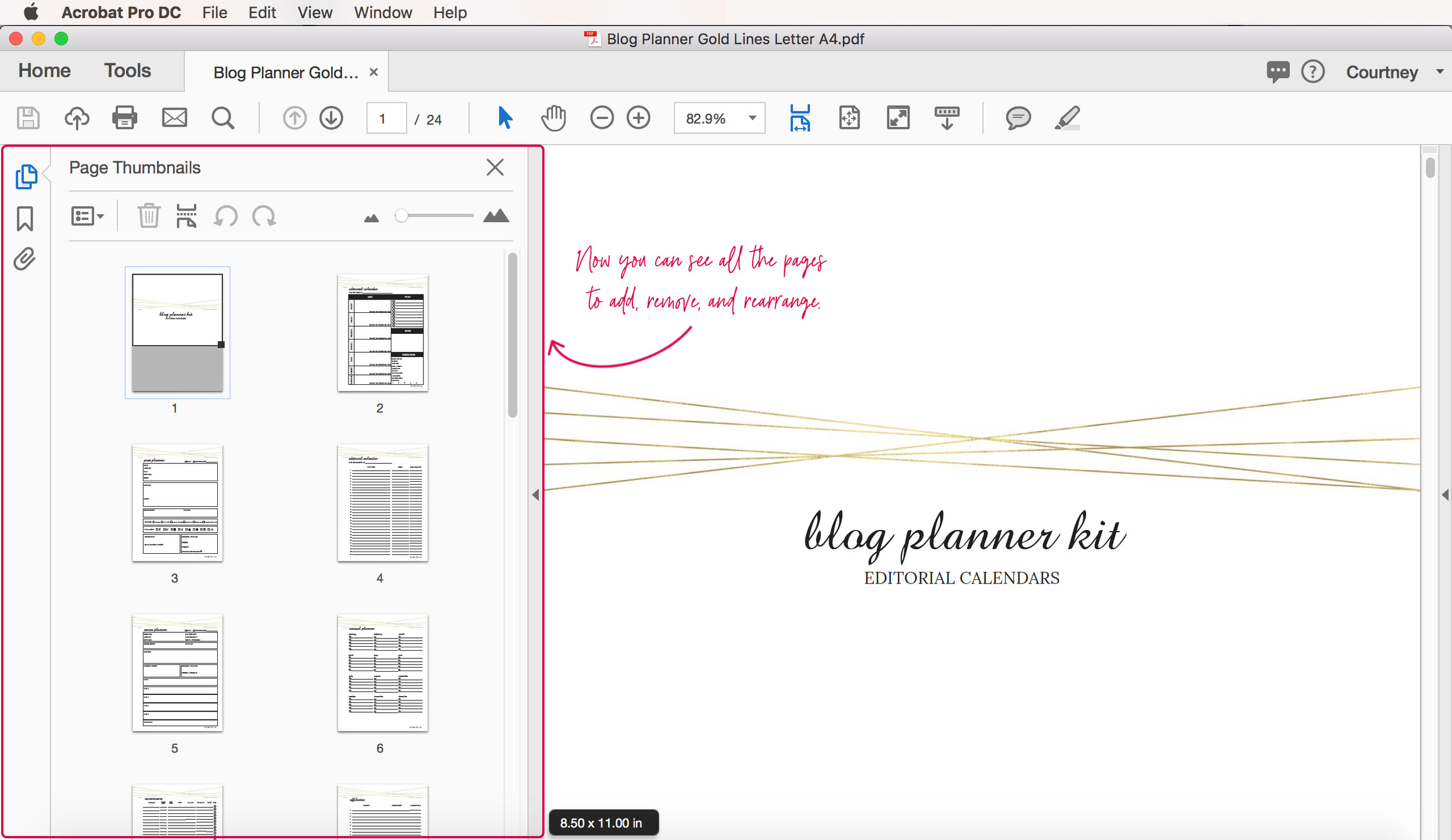
How to Duplicate Pages in Acrobat DC
We designed some planners, like the blog planner, with individual designs on each page. Meaning, you will get a blog post outline that is formatted for a right page margin, and a left page margin, but you will not get 50 pages of blog post planner outlines. Yeah, we're jerks.
Really this is just to save file size and unnecessary printing. Maybe you don't plan to use the blog post outline pages. If we automatically give you 50 pages, that's a lot of wasted paper and money when you take the file to be printed.
In Acrobat DC you can very easily select one page and duplicate it as many times as you like. After you click the left side of the screen to reveal the page thumbnails, click on a page that you would like to duplicate.
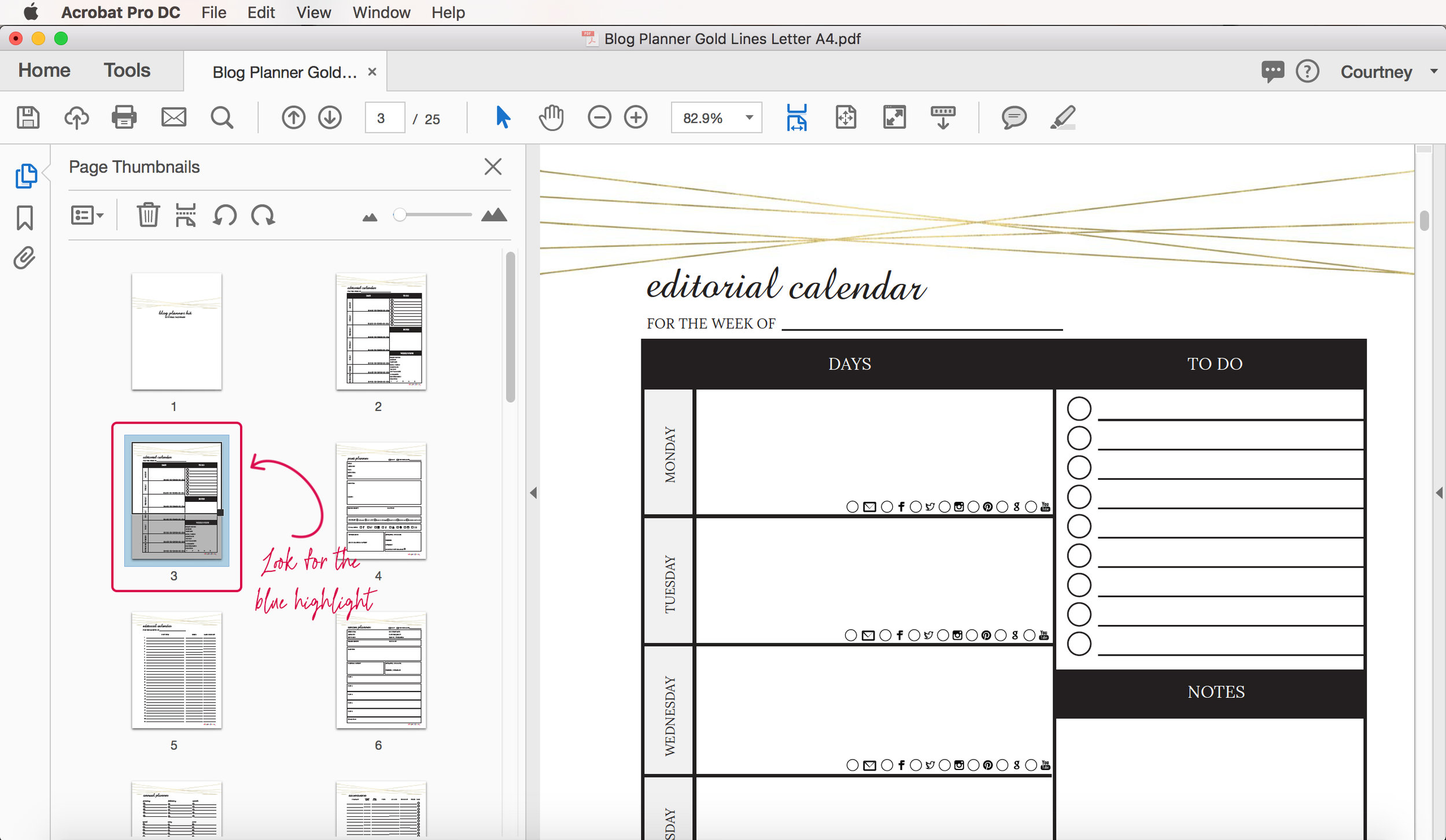
Now comes the tricky part (it's becomes really easy with a little practice). Make sure the page is highlighted with the blue rectangle around it. If you are using a PC, hold down the Control and Option keys at the same time, and drag the page to the right. (You can also drag it to the left or to anywhere in the document, FYI.) If you are using a Mac, hold down the Option and Command keys at the same time and drag. You should see the ghosted image of the page selected, and a blue bar. The blue bar is telling you where the duplicated page will be placed. Release the keys and the page is now duplicated.
You can repeat the same process with multiple pages. Select a group of pages and repeat the process of the Command/Cntrl and Option keys while dragging.
If you have problems, play around with where you click on the thumbnail to click. It sometimes works well to click on the page number. Just look for the blue rectangle outline and you're good to go.
How to Delete Pages in Acrobat DC
This one is much easier. Click the page thumbnail of the page that you wan to delete. Then you can either right-click and select Delete Pages, or go to the menu at the top of the thumbnails and click on the trashcan icon.
How to Combine Multiple PDF Files into One File
At the top of the page thumbnails is a brief menu. There is an icon that looks like two half rectangles with a dotted line in the middle, right next to the trashcan. Click that icon to Insert Pages.
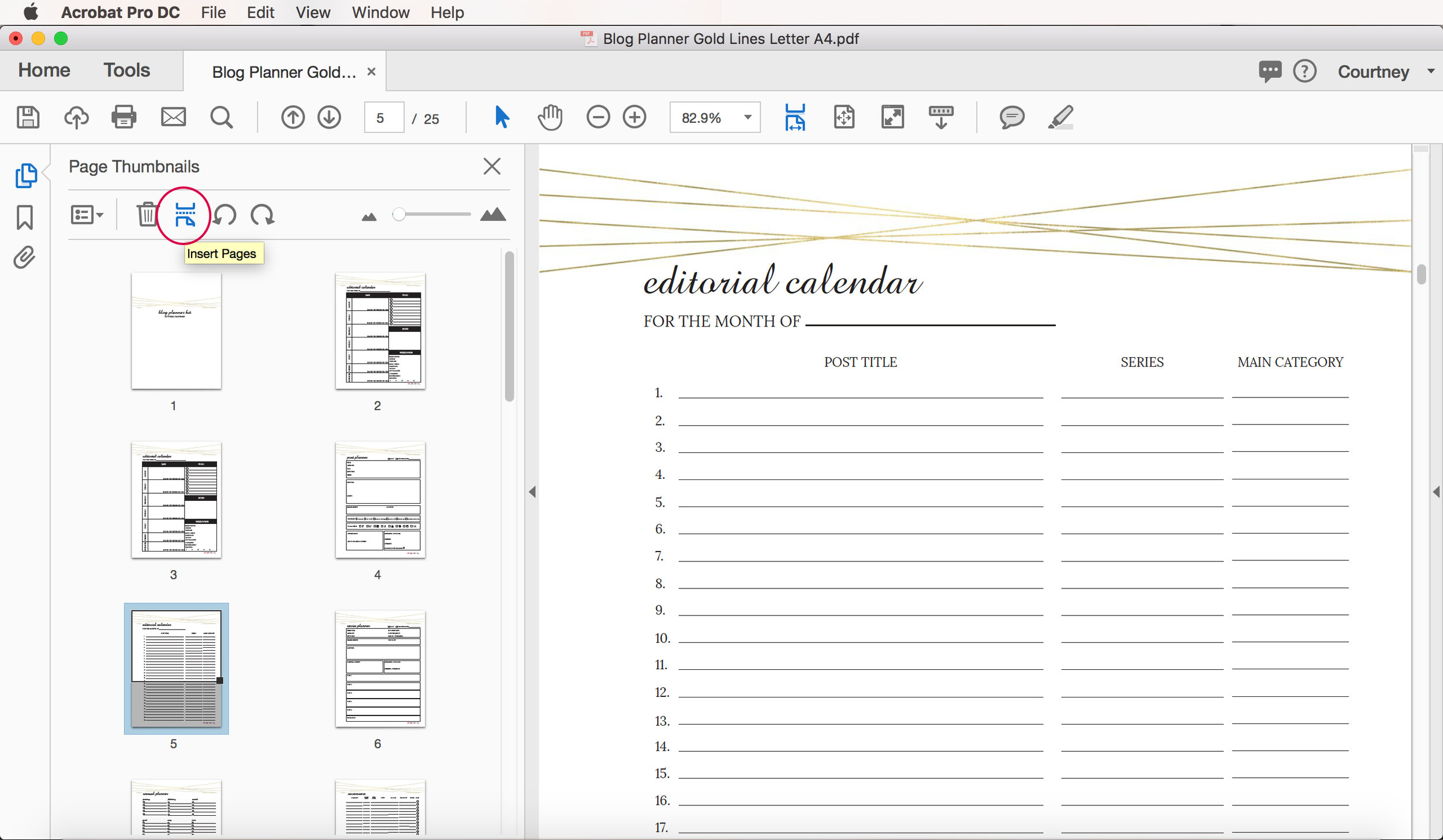
A file selection window will appear. Navigate to the location of the saved file that you want to add to your document. Click Select. Then specify where you want the extra pages to be located when imported (at the beginning of the document, at the end of the document, after a certain page, etc.). Click Ok.
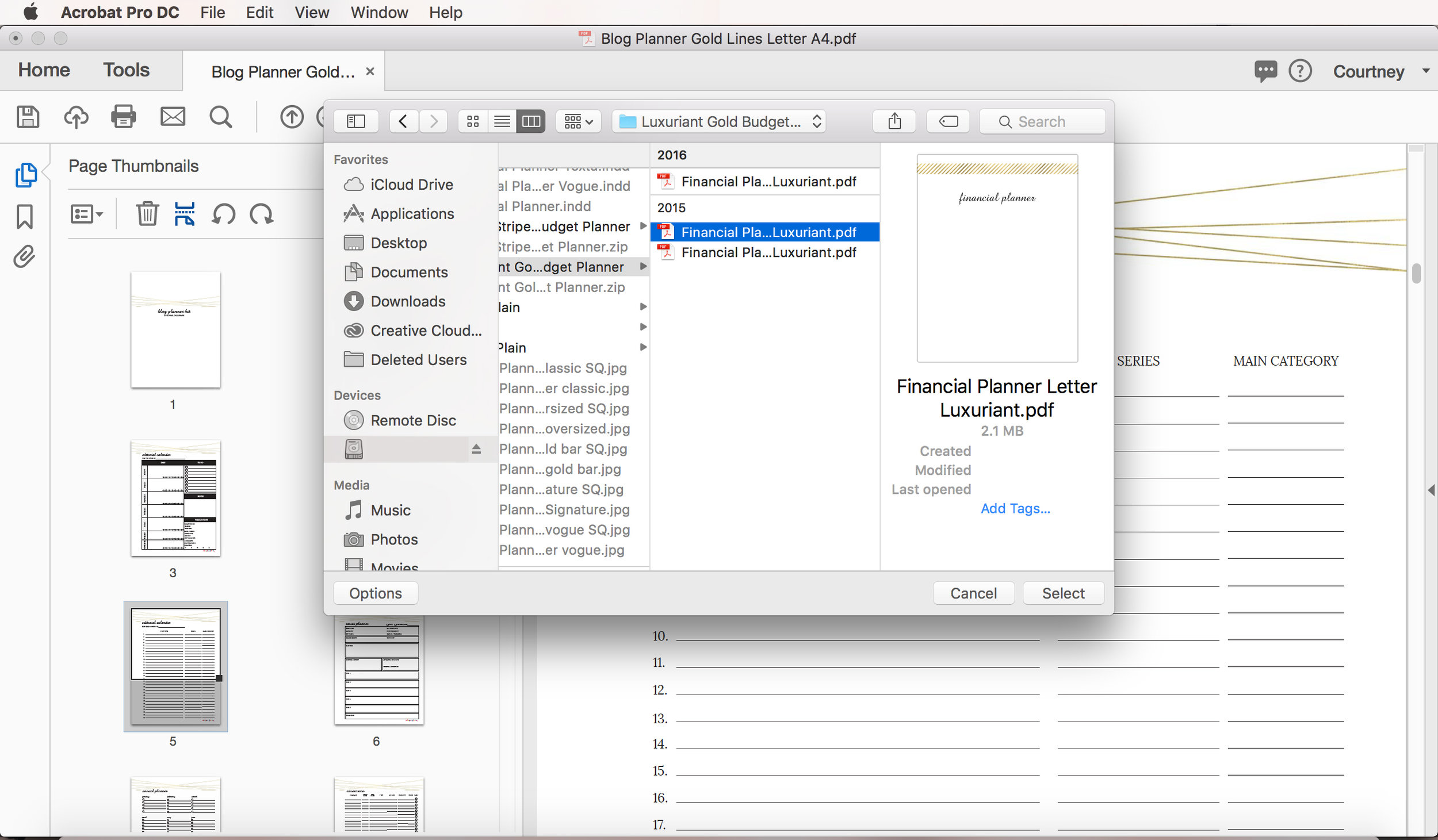
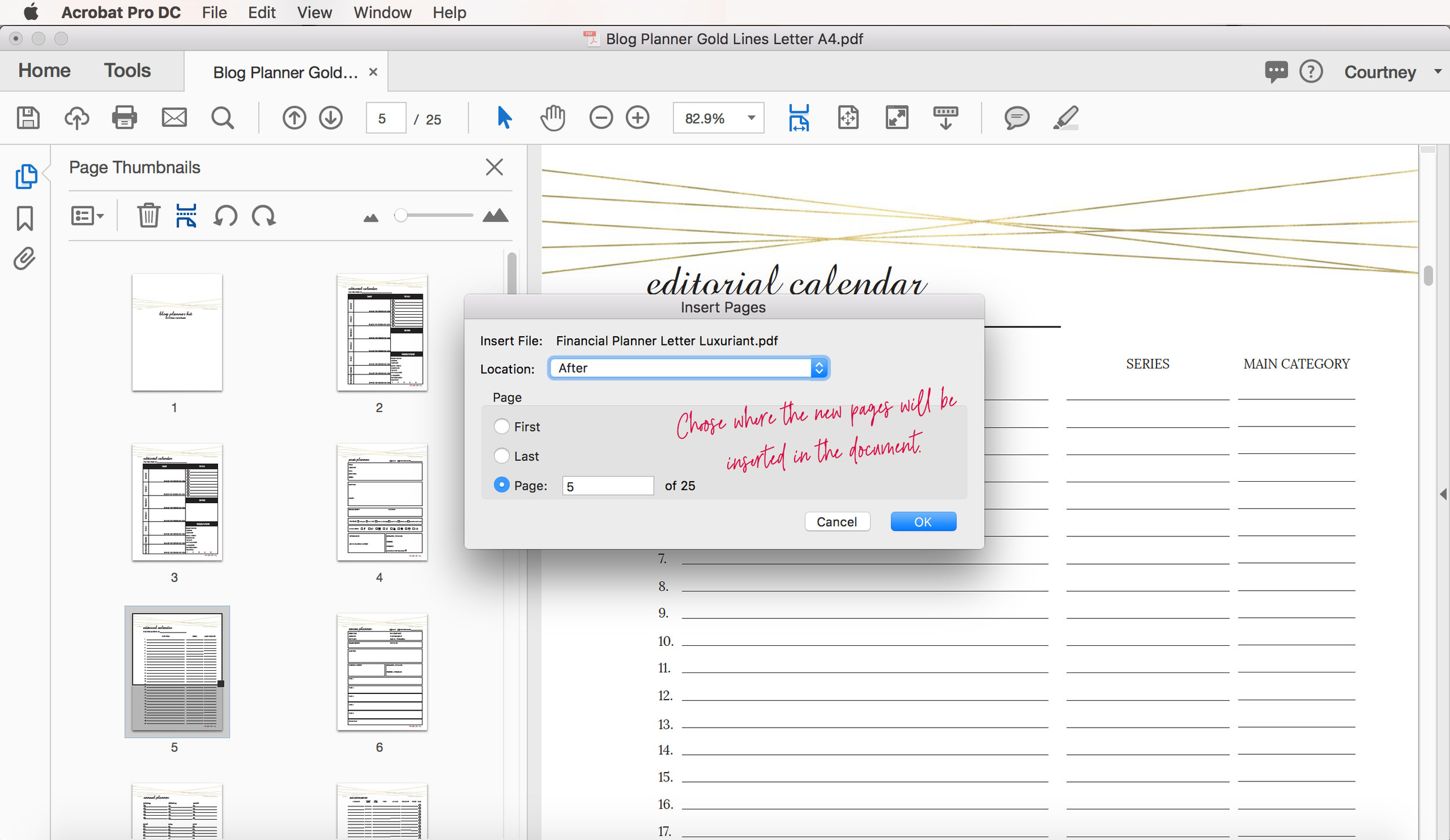
How to Rearrange Pages Within a PDF File
Click on the page number of the page thumbnail. Drag until you see the vertical blue bar along the page thumbnail. Release when the blue bar is located where you want to be to be moved to.
How to PDF Rotate Pages
If some pages are Landscape oriented and you want them to be Portrait, you can click the icons in the menu at the top of the page thumbnails that look like open circles with an arrow. Keep rotating until the page is in the preferred position.
How to Edit Multiple PDF Pages at Once
If you know that you want to move around an entire section of pages, you can click and drag to highlight the pages that you want to move / duplicate / delete. You should see the blue rectangle around multiple pages now instead of only one. Everything with the blue rectangle around it will be affected by your next edit.
What Can't Be Edited in Acrobat DC
While the ability to add, remove, and rearrange pages is hugely helpful, there are still some limitations to the design changes that are allowed. You still will not be able to edit any images or background text that has been locked down when the file was designed.
If you are trying to remove a design from a page, you will need to import the PDF into a design software, like Adobe Illustrator. It is still going to be a little complicated. All of the Adobe products work seamlessly with each other, so when one software cannot get the job done, you can usually switch the same file to another Adobe product to complete the task.
For example, let's say that you purchased a PDF with the illustration of a lion at the top of every page. Maybe lions aren't your thing, but the rest of the PDF seemed helpful, so you went ahead with the purchase. Depending on the locks that the designer saved when creating the file, you may be able to open the PDF in Adobe Illustrator, then delete the lion from the top and save as a blank template. I will caution that you should be familiar with design software. Illustrator is amazing software (I use it everyday and could not live without it), but it is crazy complicated to anyone outside of a design background. If you are interested in going down the design-edit route, you may want to also invest in a quick e-course that explains the basics of Illustrator.
This is How You Get a Planner that Works for YOU
We can design great pages and offer them at an affordable price in a widely available market, but only you know exactly what you need to run your life effectively. If you purchase Acrobat Pro, you will become a master at organizing YOUR life with YOUR printable planners. Plus, it's really fun to play around with the layout to mesh with how your brain likes to process information. Maybe you don't like to separate months from weeks, and you want to flow through the whole year. You can move the monthly planner pages to be located between the weekly sets so that when your weekly January pages end, you see the entire month of February, then move on to the February weekly pages. Everyone has their own preferences for organizing, you just need the right tools to make it happen.
